MICROSOFT EXCEL
Microsoft Excel es una aplicación distribuida por la suite de oficina Microsoft Office, que se caracteriza por ser un software dehojas de cálculo, utilizado en tareas financieras y contables.
HISTORIA DE EXCEL
Microsoft comercializó originalmente un programa para hojas de cálculo llamado Multiplan en 1982, que fue muy popular en los sistemas CP/M, pero en los sistemas MS-DOS perdió popularidad frente al Lotus 1-2-3. Microsoft publicó la primera versión de Excel para Mac en 1985, y la primera versión de Windows (numeradas 2-05 en línea con el Mac y con un paquete de tiempo de ejecución de entorno de Windows) en noviembre de 1987. Lotus fue lenta al llevar 1-2-3 para Windows y esto ayudó a Microsoft a alcanzar la posición de los principales desarrolladores de software para hoja de cálculo de PC, superando al también muy popular Quattro Pro de Borland. Este logro solidificó a Microsoft como un competidor válido y mostró su futuro de desarrollo como desarrollador de software GUI. Microsoft impulsó su ventaja competitiva lanzando al mercado nuevas versiones de Excel, por lo general cada dos años. La versión actual para la plataforma Windows es Excel 15, también denominada Microsoft Office Excel 2013. La versión actual para Mac OS X es Microsoft Excel 2016 (no disponible hasta septiembre de 2015, excepto para usuarios de Office 365). La lista de versiones de Microsoft Excel que han sido lanzadas al mercado para Apple Macintosh son:
1998 || Excel 8.0 || Como parte de Office 98 2000 || Excel 9.0 || Como parte de Office 2001 2001 || Excel 10.0 || Como parte de Office v.X 2004 || Excel 11.0 || Como parte de Office 2004 2008 || Excel 12.0 || Como parte de Office 2008
Año
|
Versión
|
Observaciones
|
1985
|
Excel 1.0
| |
1988
|
Excel 1.5
| |
1989
|
Excel 2.2
| |
1990
|
Excel 3.0
| |
1992
|
Excel 4.0
| |
1993
|
Excel 5.0
|
Como parte de Office 4.x, para procesadores Motorola 68000 y primera versión para procesadores PowerPC
|
2011
|
Excel 14.0
|
Como parte de Office 2011
|
2015
|
Excel 15.0
|
Como parte de Office 2016 (no disponible hasta septiembre de 2015, excepto para usuarios de Office 365)
|
La lista de versiones de Microsoft Excel que han sido lanzadas al mercado para Microsoft Windows es:
Año
|
Versión
|
Observaciones
|
1987
|
Excel 2.0
|
Primera versión para plataforma Intel. Nunca hubo Excel 1.0 para MS-DOS o Windows.
|
1990
|
Excel 3.0
| |
1992
|
Excel 4.0
| |
1993
|
Excel 5.0
| |
1995
|
Excel 95 (v7.0)
|
Como parte de Office para Windows 95. No hay versión 6.0
|
1997
|
Excel 97 (v8.0)
|
Como parte de Office 97
|
1999
|
Excel 2000 (v9.0)
|
Como parte de Office 2000
|
2001
|
Excel 2002 (v10.0)
|
Como parte de Office XP
|
2003
|
Excel 2003 (v11.0)
|
Como parte de Office 2003
|
2007
|
Excel 2007 (v12.0)
|
Como parte de Office 2007
|
2010
|
Excel 2010 (v14.0)
|
Como parte de Office 2010. No hay versión 13.0
|
2013
|
Excel 2013 (v15.0)
|
Como parte de Office 2013
|
-
|
Excel 2016 (v16.0)
|
Como parte de Office 2016
|
La lista de versiones de Microsoft Excel que han sido lanzadas al mercado para OS/2 son:
Año
|
Versión
|
Observaciones
|
1989
|
Microsoft Excel 2.2
| |
1990
|
Microsoft Excel 2.3
| |
1991
|
Microsoft Excel 3.0
|
A principios de 1993, Excel se convirtió en el objetivo de una demanda por otra empresa que ya tenía a la venta un paquete de software llamado "Excel" en el sector financiero ya que era un producto muy competitivo en el mercado. Como resultado de la controversia, Microsoft estaba obligada a hacer referencia al programa como "Microsoft Excel" en todos sus comunicados de prensa oficiales y documentos jurídicos. Sin embargo, con el tiempo esta práctica ha sido ignorada, y Microsoft aclaró definitivamente la cuestión cuando se adquirió la marca del otro programa.
Microsoft alentó el uso de las letras XL como abreviatura para el programa; el icono del programa en Windows todavía consiste en una estilizada combinación de las dos letras. La extensión de archivo por defecto del formato Excel puede ser .xls en versiones anteriores o iguales a Excel 2003 (11.0), .xlsx para libros de Excel regulares en versiones posteriores o iguales a Excel 2007 (12.0), .xlsm para libros de Excel preparados para macros en versiones posteriores o iguales a Excel 2007 (12.0) o .xlsb para libros de Excel binarios en versiones posteriores o iguales a Excel 2007 (12.0).
Excel ofrece una interfaz de usuario ajustada a las principales características de las hojas de cálculo, en esencia manteniendo ciertas premisas que pueden encontrarse en la hoja de cálculo original, VisiCalc: el programa muestra las celdas organizadas en filas y columnas, y cada celda contiene datos o una fórmula, con referencias relativas, absolutas o mixtas a otras celdas.
Excel fue la primera hoja de cálculo que permitió al usuario definir la apariencia (las fuentes, atributos de carácter y celdas). También introdujo recomputación inteligente de celdas, donde celdas dependientes de otra celda que han sido modificadas, se actualizan al instante (programas de hoja de cálculo anterior recalculaban la totalidad de los datos todo el tiempo o esperaban para un comando específico del usuario). Excel tiene una amplia capacidad gráfica, y permite a los usuarios realizar, entre otras muchas aplicaciones, listados usados en combinación de correspondencia.
Cuando Microsoft primeramente empaquetó Microsoft Word y Microsoft PowerPoint en Microsoft Office en 1993, rediseñó las GUI de las aplicaciones para mayor coherencia con Excel, producto insigne de Microsoft en el momento.
Desde 1993, Excel ha incluido Visual Basic para Aplicaciones (VBA), un lenguaje de programación basado en Visual Basic, que añade la capacidad para automatizar tareas en Excel y para proporcionar funciones definidas por el usuario para su uso en las hojas de trabajo. VBA es una poderosa anexión a la aplicación que, en versiones posteriores, incluye un completo entorno de desarrollo integrado (IDE) conocido también como Editor de VBA. La grabación de macros puede producir código (VBA) para repetir las acciones del usuario, lo que permite la automatización de simples tareas. VBA permite la creación de formularios y controles en la hoja de trabajo para comunicarse con el usuario. Admite el uso del lenguaje (pero no la creación) de las DLL de ActiveX (COM); versiones posteriores añadieron soporte para los módulos de clase permitiendo el uso de técnicas de programación básicas orientadas a objetos.
La funcionalidad de la automatización proporcionada por VBA originó que Excel se convirtiera en un objetivo para virus en macros. Este fue un grave problema en el mundo corporativo hasta que los productos antivirus comenzaron a detectar estos virus. Microsoft tomó medidas tardíamente para mitigar este riesgo mediante la adición de la opción de deshabilitar la ejecución automática de las macros al abrir un archivo Excel.
CÓMO APLICAR LA VALIDACIÓN DE DATOS
LA OPCIÓN OMITIR BLANCOS
CREAR VALIDACIÓN DE DATOS EN EXCEL
LISTA DE VALIDACIÓN DE DATOS
PERSONALIZAR EL MENSAJE DE ERROR
CÓMO ELIMINAR LA VALIDACIÓN DE DATOS
TEORÍA BÁSICA DE EXCEL
- HOJA DE CALCULO: Una hoja de cálculo o planilla electrónica es
un tipo de documento, que permite manipular datos numéricos y alfanuméricos dispuestos
en forma de tablas compuestas por celdas (las cuales se suelen organizar en una
matriz bidimensional de filas y columnas).La celda es la unidad básica de información en la hoja de cálculo, donde se insertan los valores y las fórmulas que realizan los cálculos. Habitualmente es posible realizar cálculos complejos con fórmulas y/o funciones y dibujar distintos tipos de gráficas.
- FILA: Es el conjunto de celdas organizadas de manera horizontal de izquierda a derecha, identificadas por una o varias letras del alfabeto.
- COLUMNA: Es el conjunto de celdas organizadas de manera vertical de arriba hacia abajo, identificadas por números.
- CELDA: Es la intersección entre una fila y una columna y se identifican por la letra o letras de la columna y el numero de la fila. Ejemplo A1.
- LIBRO DE TRABAJO: Es un conjunto de hojas de calculo almacenadas en una mismo archivo.
- FORMULAS: Es la forma en la que excel realiza calculos del tipo matematico. Estas formulas se escriben dentro de la celda en la que se desea obtener el resultado e inician por el signo igual (=). Una formula esta formada por las siguientes partes.
- FUNCIÓN: Una funcion es una formula predefinida por excel, en este caso la funcion es PI, y lo que hace es colocar el valor 3.141592....
- REFERENCIA A CELDAS: Devuelve el valor de la celda, en este caso el valor de la celda A2.
- CONSTANTES: Son cantidades que no cambiaran durante el desarrollo de la formula, en este caso la constante es el numero 2.
- OPERADORES: Realizan operaciones matemáticas básicas, en este caso son el asterisco (* Producto) y acento circunflejo (^ Potencia)
- TEXTO: Las formulas también pueden incluir texto que se mostrara en la celda, el texto debe de escribirse entre comillas (""), por ejemplo "Texto".
FUNCIONES DE EXCEL
Listado de todas las funciones de excel.
FUNCIONES BÁSICAS
Uso y sintaxis de las funciones básicas de Excel.
- SUMA: Suma valores. Estos valores pueden estar contenidos en celdas o estar escritos como constantes. Sintaxis: =SUMA(Valor1, Valor2, ...)
- COCIENTE: Calcula la parte entera de una división de dos valores. Estos valores pueden estar contenidos en celdas o estar escritos como constantes. Sintaxis: =COCIENTE(Valor1, Valor2)
- PRODUCTO: Multiplica dos o mas valores. Estos valores pueden estar contenidos en celdas o estar escritos como constantes. Sintaxis: =PRODUCTO(Valor1, Valor2, ...)
- PROMEDIO: Calcula el promedio de dos o mas valores. Estos valores pueden estar contenidos en celdas o estar escritos como constantes. Sintaxis: =PROMEDIO(Valor1, Valor2, ...)
- SI: Condicional, realiza cualquier operacion dependiendo si se cumple o no una prueba logica. Estos valores pueden estar contenidos en celdas o estar escritos como constantes. Sintaxis: =SI(Prueba_logica, Valor_si_verdadero, Valor_si_falso)
- FECHA: Convierte una fecha en un numero de serie. Estos valores pueden estar contenidos en celdas o estar escritos como constantes. Sintaxis: =FECHA(año, mes, día)
- CONCATENAR: Une uno o varios valores dentro de una misma celda. Estos valores pueden estar contenidos en celdas o estar escritos como constantes. Sintaxis: =CONCATENAR(Texto1, Texto2, ...)
VALIDACIÓN DE DATOS
EN EXCEL
La validación de datos en Excel es una herramienta que no
puede pasar desapercibida por los analistas de datos ya que nos ayudará a
evitar la introducción de datos incorrectos en la hoja de cálculo de manera que
podamos mantener la integridad de la información en nuestra base de datos.
CÓMO APLICAR LA VALIDACIÓN DE DATOS
Para aplicar la validación de datos sobre una celda
específica, deberás asegurarte de seleccionar dicha celda y posteriormente ir
al comando Datos > Herramientas de Datos > Validación de datos.
Por el contrario, si quieres aplicar el mismo criterio de
validación a un rango de celdas, deberás seleccionar dicho rango antes de
ejecutar el comando Validación de datos y eso hará que se aplique el
mismo criterio para todo el conjunto de celdas.
LA OPCIÓN OMITIR BLANCOS
Absolutamente todos los criterios de validación mostrarán
una caja de selección con el texto Omitir blancos. Ya que esta opción
aparece en todos ellos.
De manera predeterminada, la opción Omitir blancos estará
seleccionada para cualquier criterio, lo cual significará que al momento de
entrar en el modo de edición de la celda podremos dejarla como una celda en
blanco es decir, podremos pulsar la tecla Entrar para dejar la celda en blanco.
Sin embargo, si quitamos la selección de la opción Omitir
blancos, estaremos obligando al usuario a ingresar un valor válido una vez que
entre al modo de edición de la celda. Podrá pulsar la tecla Esc para evitar el
ingreso del dato, pero no podrá pulsar la tecla Entrar para dejar la celda en
blanco.
La diferencia entre dejar esta opción marcada o desmarcada
es muy sutil y casi imperceptible para la mayoría de los usuarios al momento de
introducir datos, así que te recomiendo dejarla siempre seleccionada.
CREAR VALIDACIÓN DE DATOS EN EXCEL
Para analizar los criterios de validación de datos en
Excel podemos dividirlos en dos grupos basados en sus características
similares. El primer grupo está formado por los siguientes criterios:
Número entero
Decimal
Fecha
Hora
Longitud de texto
Estos criterios son muy similares entre ellos porque
comparten las mismas opciones para acotar los datos que son las siguientes:
Entre, No está entre, Igual a, No igual a, Mayor que, Menor que, Mayor o igual
que, Menor o igual que.
Para las opciones “entre” y “no está entre” debemos indicar
un valor máximo y un valor mínimo pero para el resto de las opciones
indicaremos solamente un valor.
Una vez que hayas creado el criterio de validación en base a
tus preferencias, será suficiente con pulsar el botón Aceptar para
asignar dicho criterio a la celda, o celdas, que hayas seleccionado
previamente.
LISTA DE VALIDACIÓN DE DATOS
A diferencia de los criterios de validación mencionados
anteriormente, la Lista es diferente porque no necesita de un valor
máximo o mínimo sino que es necesario indicar la lista de valores que deseamos
permitir dentro de la celda.
Puedes colocar tantos valores como sea necesario y deberás
separarlos por el carácter de separación de listas configurado en tu equipo.
Para que la lista desplegable sea mostrada correctamente en
la celda deberás asegurarte que, al momento de configurar el criterio
validación de datos, la opción Celda con lista desplegable esté
seleccionada.
En caso de que los elementos de la lista sean demasiados y
no desees introducirlos uno por uno, es posible indicar la referencia al rango
de celdas que contiene los datos.
PERSONALIZAR EL MENSAJE DE ERROR
Es posible personalizar el mensaje de error mostrado al
usuario después de tener un intento fallido por ingresar algún dato. Para
personalizar el mensaje debemos ir a la pestaña Mensaje de error que
se encuentra dentro del mismo cuadro de diálogo Validación de datos.
Para la opción Estilo tenemos tres opciones:
Detener, Advertencia e Información. Cada una de estas opciones tendrá dos
efectos sobre la venta de error: en primer lugar realizará un cambio en el
icono mostrado y en segundo lugar mostrará botones diferentes. La opción Detener mostrará
los botones Reintentar, Cancelar y Ayuda. La opción Advertencia mostrará
los botones Si, No, Cancelar y Ayuda. La opción Información mostrará
los botones Aceptar, Cancelar y Ayuda.
La caja de texto Título nos permitirá personalizar
el título de la ventana de error que de manera predeterminada se muestra como Microsoft
Excel. Y finalmente la caja de texto Mensaje de error nos permitirá
introducir el texto que deseamos mostrar dentro de la ventana de error.
CÓMO ELIMINAR LA VALIDACIÓN DE DATOS
Si deseas eliminar el criterio de validación de datos
aplicado a una celda o a un rango, deberás seleccionar dichas celdas, abrir el
cuadro de diálogo Validación de datos y pulsar el botón Borrar
todos.
Al pulsar el botón Aceptar habrás removido
cualquier validación de datos aplicada sobre las celdas seleccionadas.
FORMATO DE NÚMEROS
El formato de números en Excel es utilizado para
cambiar la apariencia de los números que se muestran como valores de las
celdas. Al cambiar o modificar el formato no cambiamos el valor del número sino
solamente su apariencia.
LA LISTA DE FORMATOS
DEL GRUPO NÚMERO
Al aplicar un formato a un número mejoramos su
apariencia y hacemos que los números sean más fáciles de entender. Los
formatos más comunes para los números incluyen la adición del signo de
porcentaje (%), separador de miles (,), el símbolo de moneda ($) y la cantidad
de decimales a mostrar. Estos comandos los puedes encontrar en la ficha Inicio
en el grupo Número.
De manera predeterminada todas las celdas tienen un formato
conocido como formato General el cual no tiene ningún formato específico y
despliega los valores tal como son, es decir, sin ningún símbolo, coma, etc.
Una manera rápida de cambiar el formato es utilizar la lista
de Formatos que se muestra en el grupo Número. Solamente pulsa
la lista desplegable para observar las opciones disponibles y seleccionar la
que mejor se adapte a tus necesidades.
El formato puede ser aplicado a una sola celda o a varias
celdas a la vez, solamente debes hacer la selección previa de las celdas antes
de aplicar el formato.
EL CUADRO DE DIÁLOGO
FORMATO DE CELDAS
Otro método de elegir el formato adecuado para los números
es a través del cuadro de diálogo Formato de celdas el cual se
muestra con tan solo pulsar el indicador de cuadro de diálogo del grupo Número.
A través de este cuadro de diálogo tendremos un mayor
control sobre el formato aplicado a una celda de Excel. La sección Número nos
muestra 12 categorías de formato de las cuales podemos elegir y además
configurar ciertas propiedades particulares.
- General: El formato General es el formato predeterminado de todas las celdas de una hoja y despliega los números tal como son ingresados excepto cuando el valor es muy grande para caber en la celda y lo convierte a notación científica.
- Número: Este formato nos permite especificar la cantidad de posiciones decimales que deseamos mostrar y además indicar si deseamos incluir el separador de miles. Otra opción de configuración es la de indicar el formato de los números negativos ya sea solamente con el símbolo negativo (-), o de color rojo, o ambas opciones.
- Moneda: El formato de Moneda nos permite elegir el símbolo a utilizar así como la cantidad de decimales a utilizar. Al igual que el formato anterior, podemos indicar la apariencia de los números negativos.
- Contabilidad: El formato de Contabilidad es diferente del de Moneda en que los símbolos de moneda siempre están alineados de manera vertical.
- Fecha: Esta opción nos permite elegir entre diferentes formatos para una fecha.
- Hora: Nos permite elegir un formato para las horas ingresadas en una celda.
- Porcentaje: Nos permite desplegar el símbolo de porcentaje e indicar la cantidad de decimales.
- Fracción: Para las fracciones mostradas en la hoja de cálculo podemos elegir entre nueve diferentes formatos.
- Científica: Para números expresados en notación científica podemos especificar la cantidad de decimales a mostrar.
- Texto: Cuando este formato es aplicado a una celda, Excel tratará dicho valor como un texto, inclusive si es un número.
- Especial: Esta opción contiene formatos especiales y dependen de la Configuración regional seleccionada. Algunas opciones de formatos especiales son los códigos postales, los números de teléfono o los números de seguridad social.
- Personalizada: La opción de formato personalizado nos da la posibilidad de crear nuestros propios formatos de números. Esta es una opción que requiere una explicación más amplia por lo cual encontrarás un vínculo a otro artículo en la sección de material adicional.
FORMATOS
PERSONALIZADOS DE NÚMEROS EN EXCEL
Los formatos personalizados de números en Excel nos
permiten crear diferentes tipos de formato que se adapten a nuestras
necesidades. Cuando ninguno de los formatos prestablecidos es adecuado la mejor
opción es crear un formato personalizado.
CREAR FORMATOS
PERSONALIZADOS EN EXCEL
La manera más fácil de crear un formato personalizado es
pulsando la combinación de teclas Ctrl + 1 para desplegar el cuadro de diálogo
Formato de celdas y asegurarnos de que estamos en la sección Número. Es
entonces cuando seleccionamos la categoría Personalizada.
Un formato personalizado se compone de una serie
de códigos los cuales se especifican en la caja de texto Tipo de manera que el
valor de una celda adopte el nuevo formato.
PARTES DE UN FORMATO
PERSONALIZADO
Un formato personalizado nos permite especificar 4 códigos
dentro de la misma cadena de texto: valores positivos, valores negativos,
valores cero y texto. Cada código debe ser separado por un punto y coma.
Considera el siguiente ejemplo de un formato personalizado:
[Verde]Estándar;[Rojo]Estándar;[Negro]Estándar;[Azul]Estándar
En primer lugar observa que los 4 códigos están separados
por un punto y coma. El primero código indica que los valores positivos serán
de color verde. El segundo código nos dice que los valores negativos serán de
color rojo. El tercer código hará que los valores que sean cero tengan un color
negro y el último código hace que todas las celdas que sean de tipo texto
deberán ser de color azul.
La palabra Estándar que aparece dentro del formato
personalizado que acabamos de crear significa que el número se mostrará en un
formato estándar y solamente le aplicaremos un color. Es importante notar que
el ejemplo mostrado hace uso de los nombres de colores los cuales podemos
utilizar en nuestros formatos personalizados.
OMITIR UN CÓDIGO EN
EL FORMATO PERSONALIZADO
Aunque en el ejemplo mostrado especifiqué los 4 códigos, no
siempre es necesario hacerlo. Podemos omitir algunos de los códigos del formato
personalizado tomando en consideración lo siguiente:
Si solamente especificamos un solo código entonces se
aplicará para todos los valores (positivo, negativo, cero y texto)
Si especificamos dos códigos, el primero aplicará para los
valores positivos, los ceros y el texto, mientras que el segundo código será
para los valores negativos.
Si especificamos tres códigos, el primero será para los
valores positivos y el texto, el segundo código para los valores negativos y el
tercer código para los ceros.
Observa el resultado de aplicar un formato personalizado con
tres secciones solamente:
[Verde]Estándar;[Rojo]Estándar;[Negro]Estándar
Cuando creas un formato personalizado en Excel frecuentemente
hacemos varios intentos hasta llegar al formato que deseamos. Cada vez que
editamos la cadena de texto del formato personalizado, Excel la agrega a la
lista como un nuevo formato disponible. Así que cuando hayas logrado el formato
personalizado que necesitas asegúrate de eliminar aquellos formatos que
solamente fueron pruebas y que no necesitarás de nuevo.
Cuando tenemos un texto que deseamos dividir en varias
celdas de nuestra hoja, podemos utilizar el Asistente para convertir texto
en columnas. Este asistente nos ayudará a colocar cada palabra de nuestro texto
en una columna diferente.
DIVIDIR TEXTO EN
CELDAS DIFERENTES
Para nuestro primer ejemplo utilizaremos una cadena de texto
muy simple: “Dividir texto en celdas diferentes”. Esta cadena de texto se
encuentra en la celda A1 y para dividirla debemos seleccionarla y
posteriormente pulsar el comando Texto en columnas que se encuentra en
la ficha Datos > Herramientas de datos.
Al pulsar el comando Texto en columnas se mostrará
el primer paso del asistente el cual nos guiará por todo el proceso. En el paso
1 debemos asegurarnos de seleccionar la opción Delimitados ya que
existe un carácter, que es el espacio en blanco, que delimita la separación de
cada palabra que deseamos colocar en diferentes columnas.
Una vez hecha esta selección debemos pulsar el botón Siguiente para
ir al paso 2 del proceso. En este paso debemos elegir el carácter por el cual
necesitamos hacer la división de la cadena de texto. En nuestro caso, es el
espacio en blanco y por lo tanto debemos seleccionar dicha opción en la sección Separadores.
Al seleccionar la opción Espacio, la vista previa de
los datos mostrará la manera en que será dividido el texto de la celda A1. Al
pulsar el botón Siguiente iremos al paso final del proceso donde
tenemos acceso a algunas configuraciones avanzadas sobre el formato de los
datos.
Lo único que modificaré será la celda Destino de
manera que el texto dividido comience en la celda $B$1. Al pulsar el botón Finalizar,
el texto de la celda A1 se dividirá en varias columnas, colocando una sola
palabra en cada una de ellas como se observa en la siguiente imagen.
POWERPOINT
PowerPoint es uno de los programas de presentación más extendidos. Es ampliamente utilizado en distintos campos de la enseñanza, los negocios, etc. Según cifras de Microsoft, cada día son realizadas aproximadamente 30 millones de presentaciones con PowerPoint (PPT).
Es un programa diseñado para hacer presentaciones con texto esquematizado, así como presentaciones en diapositivas, animaciones de texto e imágenes prediseñadas o importadas desde imágenes de la computadora. Se le pueden aplicar distintos diseños de fuente, plantilla y animación. Este tipo de presentaciones suelen ser más prácticas que las de Microsoft Word.
Con PPT y los dispositivos de impresión adecuados se pueden realizar muchos tipos de resultados relacionados con las presentaciones: transparencias, documentos impresos para los asistentes a la presentación, notas y esquemas para el presentador, o diapositivas estándar de 35mm.
CREAR UNA PLANTILLA EN POWERPOINT
Para comenzar a crear una plantilla que va a usar en su
presentación, realice lo siguiente:
1.
Abra una presentación en blanco y, luego, en la
ficha Vista, en el grupo Vista Patrón, haga clic en Patrón de
diapositivas.
SUGERENCIA: En la vista
Patrón de diapositivas, en el panel vista en miniatura de la diapositiva, el
patrón de diapositivas representa la imagen de diapositiva más grande y los
diseños asociados son más pequeños, y se encuentran debajo del patrón.
1. Patrón de diapositivas
2. Diseños asociados
2.
Para personalizar el patrón de diapositivas y
los diseños asociados, realice uno o más de los siguientes procedimientos:
·
Para eliminar un marcador de posición
predeterminado que no desea, desde un diseño, en el panel de vista en
miniatura de la diapositiva, haga clic en el diseño de la diapositiva que
contiene el marcador de posición, haga clic en el borde del marcador de
posición en la ventana de la presentación y, luego, presione ELIMINAR.
·
Para agregar un marcador de posición de
texto, en el panel de vista en miniatura de la diapositiva, haga clic en el
diseño de la diapositiva en el que desea incluir el marcador de posición y, a
continuación, realice lo siguiente:
o
En la ficha Patrón de diapositivas, en el
grupo Diseño del patrón, haga clic en Insertar marcador de posición y,
a continuación, haga clic en Texto.
o
Haga clic en una ubicación en el patrón de diapositivas
y arrastre para dibujar el marcador de posición.
SUGERENCIA: Para
cambiar el marcador de posición, arrastre la esquina de uno de los bordes.
o
Escriba un texto que indique a los usuarios de
la plantilla escribir determinada información. Para agregar un texto de mensaje
personalizado.
§
Para agregar otros tipos de marcadores de
posición que tienen contenido, tal como imágenes, imágenes prediseñadas,
capturas de pantalla, gráficos de SmartArt, gráficos, vídeos, sonidos y tablas,
en la ficha Patrón de diapositivas, en el grupo Diseño del patrón,
haga clic en Insertar marcador de posición y, a continuación, haga
clic en el tipo de marcador de posición que desea agregar.
§
Para agregar un toque personal usando color y un
fondo, realice uno de los siguientes procedimientos:
·
Para aplicar un tema (para incluir color,
formato, efectos, en un diseño) a su presentación, en la pestaña Patrón de
diapositivas, en el grupo Editar tema, haga clic en Temas y
luego seleccione un tema.
·
Para cambiar el fondo, en la ficha Patrón
de diapositivas, en el grupo Fondo, haga clic en Estilos de fondo y,
a continuación, seleccione un fondo.
o
Para configurar la orientación de la página para
todas las diapositivas de la presentación, en la ficha Patrón de
diapositivas, en el grupo Configurar página, haga clic en Orientación
de la diapositiva y luego haga clic en Verticalo en Horizontal.
GUARDAR LA
PRESENTACIÓN COMO UNA PLANTILLA DE POWERPOINT (.POTX)
1.
Para guardar la plantilla, haga clic en la
pestaña Archivo y luego en Guardar como.
2.
En el cuadro Nombre de archivo, escriba el
nombre del archivo o no haga nada para aceptar el nombre de archivo sugerido.
3.
En la lista Guardar como tipo, haga clic en Plantilla
de PowerPoint y, a continuación, haga clic en Guardar.
a.
SUGERENCIA: Guarde las plantillas en la
carpeta Plantillas en C:\Archivos de programa\Microsoft Office\Plantillas\para
que sea más fácil encontrarlas.
4.
Si necesita ayuda para aplicar su nueva
plantilla a una presentación, vea el artículo Aplicar una plantilla a la
presentación.
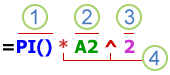

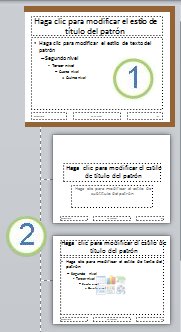
No hay comentarios.:
Publicar un comentario